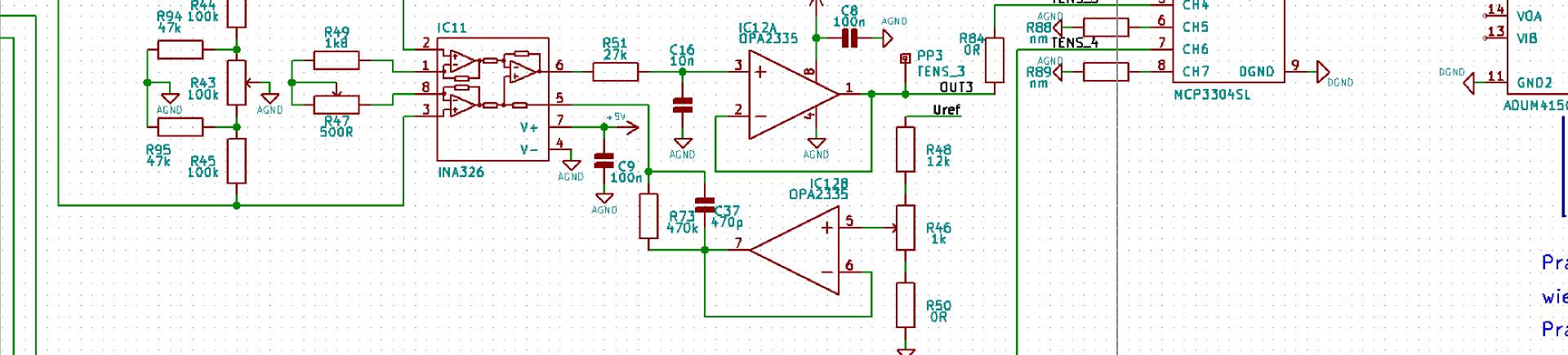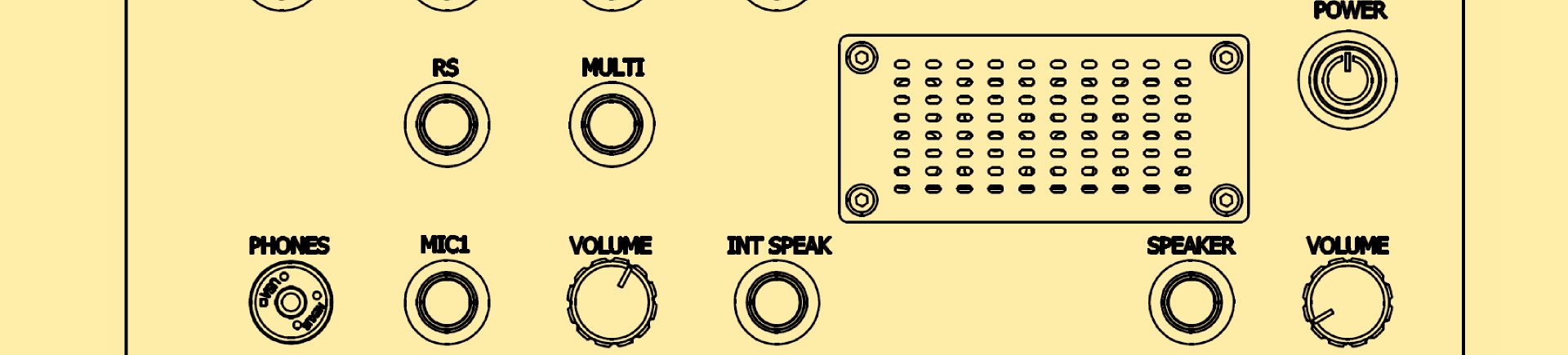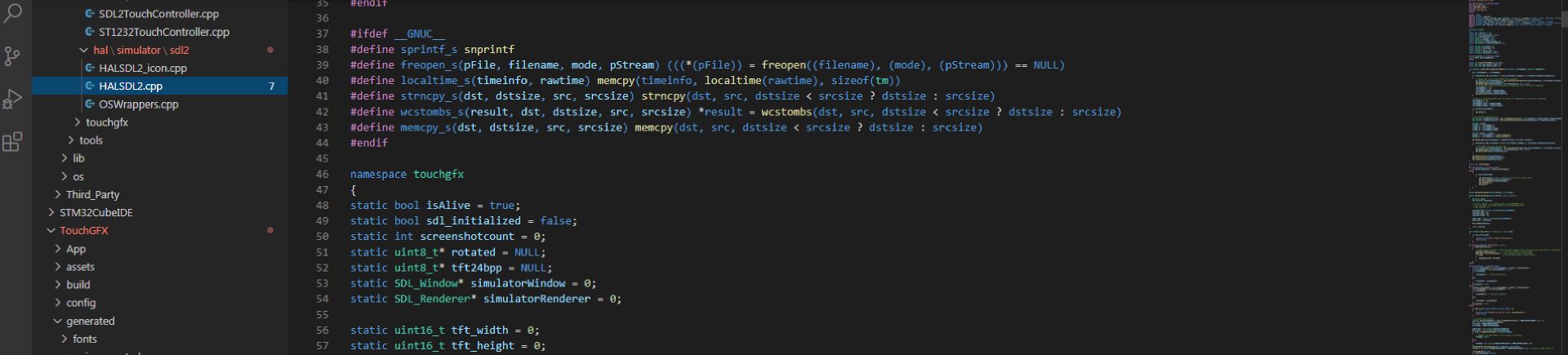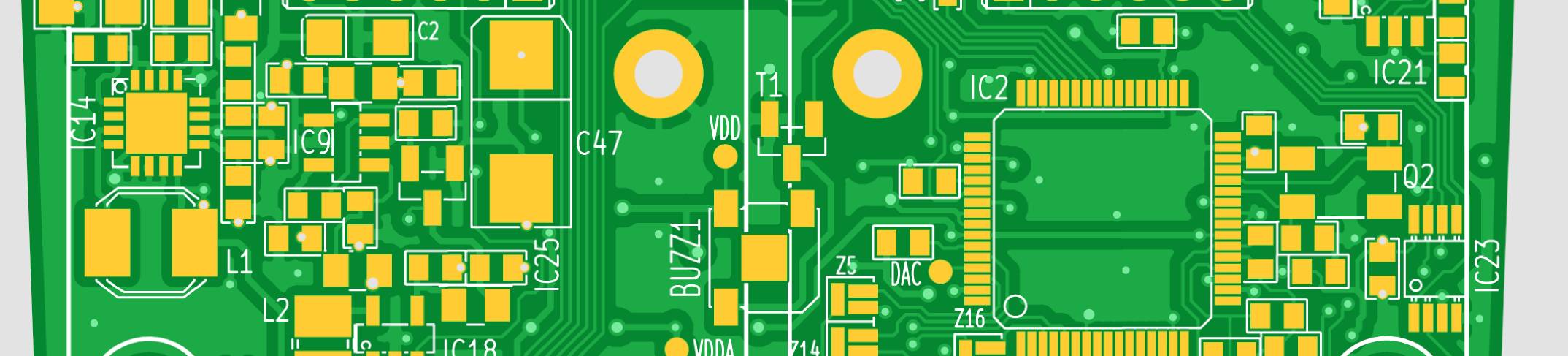Raspberry Pi
Zdalny pulpit
Często istnieje sytuacja, że przyzwyczailiśmy się pracować na laptopie a chcielibyśmy mieć możliwość pracy w środowisku graficznym na raspberrym. Zatem w tym artykule zajmiemy się uruchomieniem zdalnego pulpitu (VNC). Najpierw musimy zainstalować niezbędne oprogramowanie:
sudo apt-get update – jak zwykle na początku aktualizujemy bazę dostępnych pakietów.
sudo apt-get install tightvncserver – instalujemy tightvncserver.
Następnie uruchomiamy ręcznie serwer VNC. Zostaniemy poproszeniu o podanie hasła, które będzie wymagane do połączenia się z RPi.
pi@raspberrypi
~ $ tightvncserver
You will require a password to access your desktops.
Password:
[nasze_haslo_glowne]
Verify: [nasze_haslo_glowne]
Would you like to enter a view-only password (y/n)?
y
Password: [nasze_haslo_view_only]
Verify: [nasze_haslo_view_only]
New ‚X’ desktop is
raspberrypi:1
Creating default startup script /home/pi/.vnc/xstartup
Starting applications specified in
/home/pi/.vnc/xstartup
Log file is /home/pi/.vnc/raspberrypi:1.log
Następnie tworzymy plik w katalogu /etc/init.d odpowiedzialny za autostart naszego serwera. Realizujemy to wydając komendę utworzenia nowego pliku:
sudo nano /etc/init.d/tightvncserver
Wpisujemy tam następującą zawartość:
#!/bin/sh
### BEGIN INIT INFO
# Provides: tightvncserver
# Required-Start: $local_fs
# Required-Stop:
$local_fs
# Default-Start: 2 3 4 5
# Default-Stop: 0 1 6
# Short-Description: Start/stop
tightvncserver
### END INIT
INFO
### Customize this entry
# Set the USER variable to the name of the user to start tightvncserver
under
export USER=’pi’
### End customization required
eval cd ~$USER
case „$1″ in
start)
su $USER -c ‚/usr/bin/tightvncserver :1′
echo „Starting TightVNC server for $USER „
;;
stop)
pkill Xtightvnc
echo „Tightvncserver stopped”
;;
*)
echo „Usage: /etc/init.d/tightvncserver {start|stop}”
exit 1
;;
esac
exit 0
Jeśli nasza nazwa użytkownika jest inna niż ‘pi’, zmieniamy export USER=’pi’ na export USER=’[nazwa_użytkownika]‚
Następnie należy nadać odpowiednie uprawnienia dla tego pliku:
sudo chmod 755 /etc/init.d/tightvncserver
Teraz dodajemy serwer VNC do procesów uruchamianych automatycznie przy starcie systemu:
sudo update-rc.d tightvncserver defaults
Teraz możemy już uruchomić zdalny pulpit na naszym ulubionym komputerze. W tym celu uruchamiamy TightVNC Viewer.
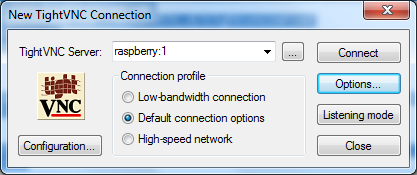
Rys. Okno programu TightVNC Viewer.
Jako serwer podajemy adres naszego komputerka Raspberry Pi. Może to być adres w postaci 192.168.XXX.XXX lub jak w moim przypadku wpis „raspberry”. Po dwukropku podajemy numer ekranu. W tym przypadku 1.
Istnieje również możliwość zdalnego uruchamiania konkretnego programu np. edytora, przeglądarki internetowej czy terminala. Można to zrealizować z wykorzystaniem programu Xming. Do prawidłowej pracy na platformie raspi nie musimy nic instalować. Musi być tylko włączony zdalny dostęp poprzez ssh.
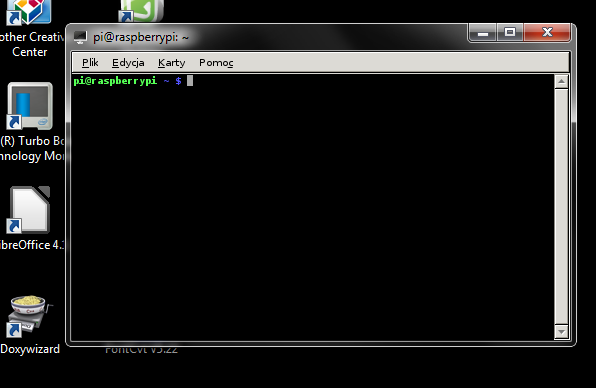
Rys. Terminal uruchomiony przy pomocy programu Xming na tle okna Windowsa.
Przykładowa zawartość pliku startującego terminal:
<?xml
version=”1.0″?>
<XLaunch xmlns=”http://www.straightrunning.com/XmingNotes”
xmlns:xsi=”http://www.w3.org/2001/XMLSchema-instance”
xsi:schemaLocation=”http://www.straightrunning.com/XmingNotes XLaunch.xsd” WindowMode=”MultiWindow”
ClientMode=”StartProgram” Program=”lxterminal” ClientStart=”PuTTY” RemoteHost=”192.168.XXX.XXX”
RemoteUser=”pi” Display=”0″ Clipboard=”true”/>
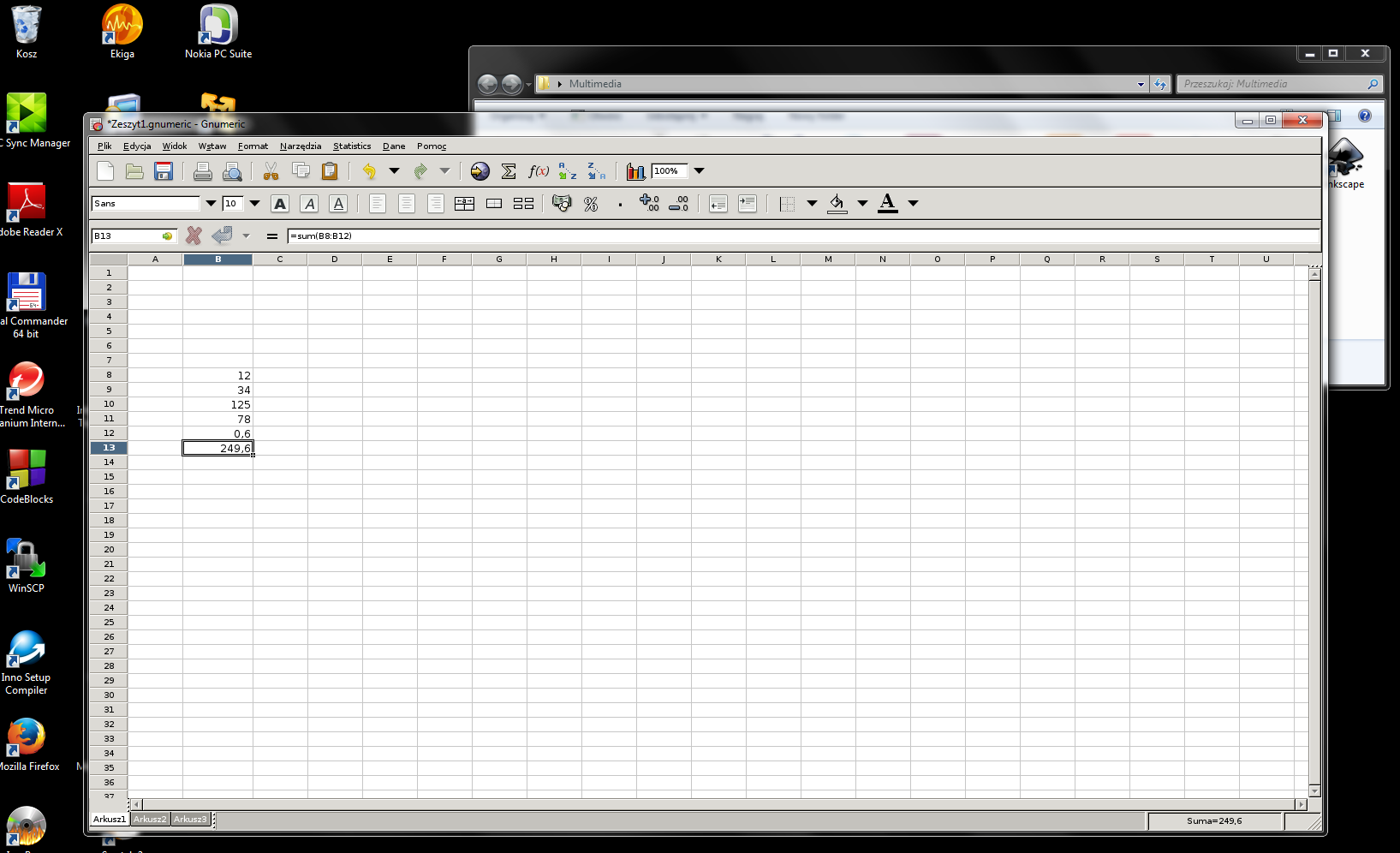
Rys. Gnumeric uruchomiony przy pomocy programu Xming na tle okna Windowsa.
Copyright ©2020 systemypomiarowe.pl.
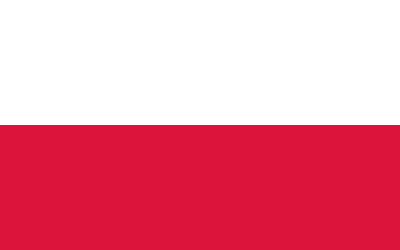 PL
PL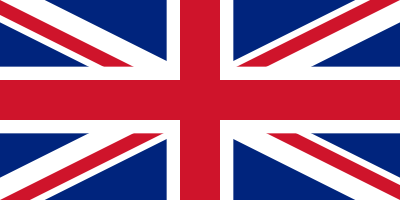 ENG
ENG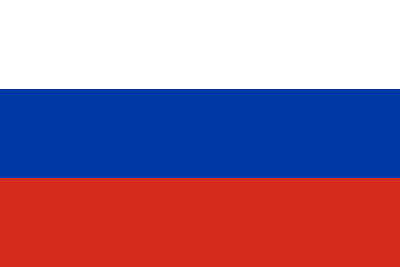 RUS
RUS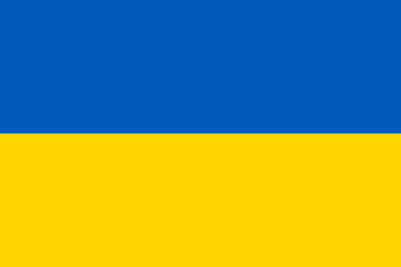 UA
UA