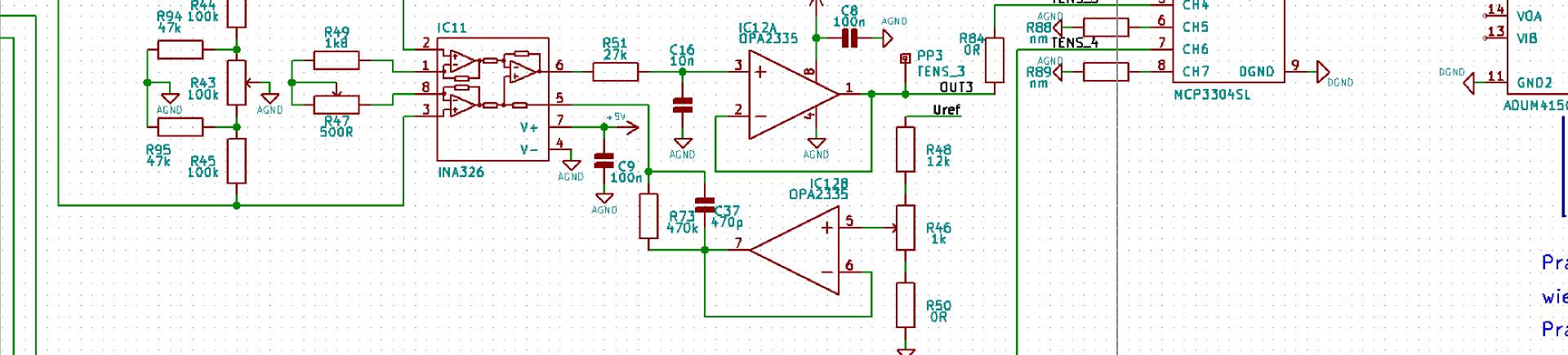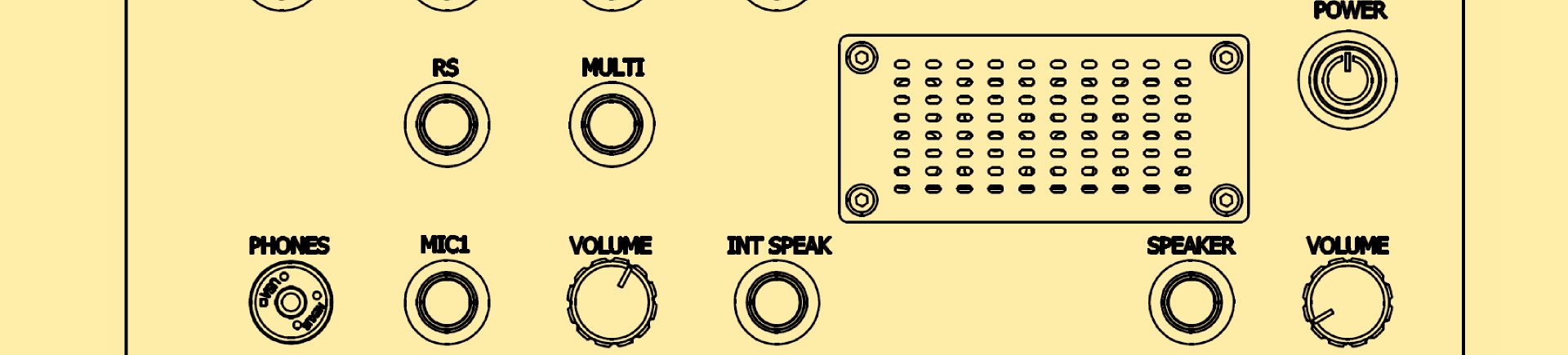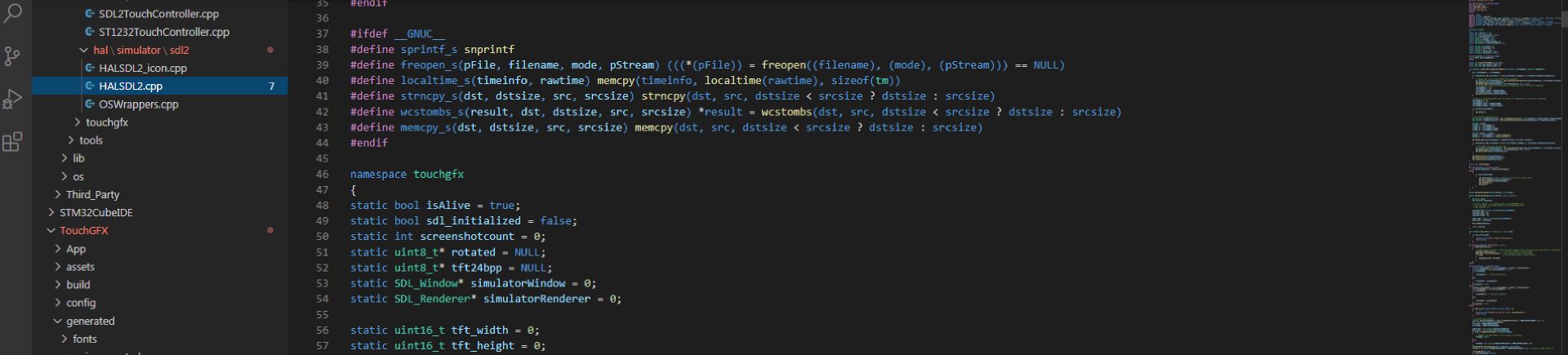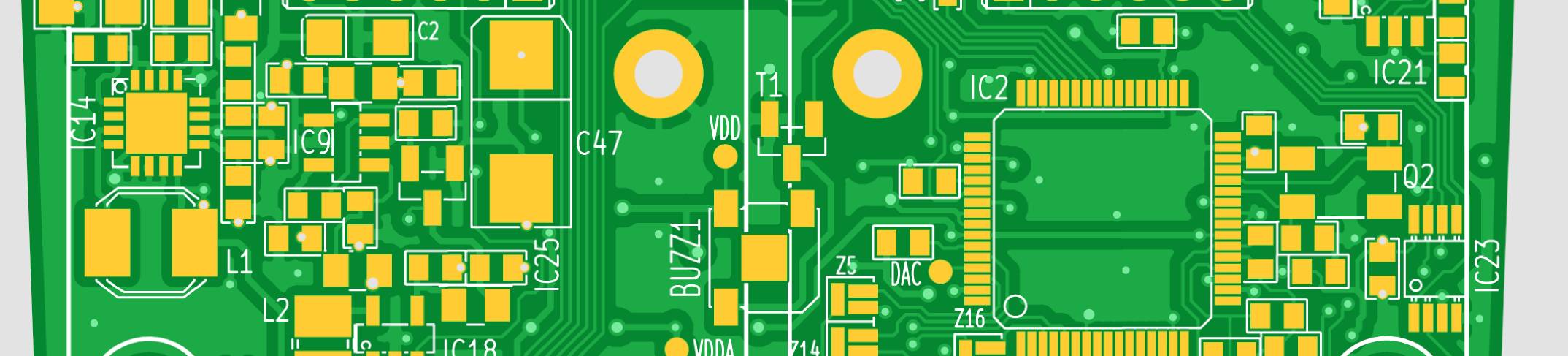Raspberry PI
Rozpoczęcie pracy.
Rozpoczęcie pracy jest bardzo proste i opisane w bardzo wielu miejscach. Oczywiście można kupić gotową kartę SD z zainstalowanym systemem i tylko wsunąć ją w przeznaczony dla niej slot ale bez problemu można ją sobie przygotować samemu. Aby rozpocząć pracę oprócz płytki komputerka Raspberry Pi należy przygotować sobie kartę SD, zasilacz 5V, przewód RJ45 do dołączenia internetu, przewód HDMI. Mogą przydać się słuchawki lub głośniki oraz wzmacniacz audio. Przyda się też klawiatura i mysz podłączana przez USB. Można też zakupić specjalne klawiatury ze zintegrowanym touchpadem.
Karta SD musi być przygotowana w specjalny sposób. Potrzebny nam będzie obraz systemu operacyjnego np. Raspbiana (http://downloads.raspberrypi.org/images/raspbian/2013-02-09-wheezy-raspbian/2013-02-09-wheezy-raspbian.zip), program zapisujący obraz karcie pamięci SD Win32diskimager (http://sourceforge.net/projects/win32diskimager/) no i oczywiście komputer. Ja wykorzystywałem komputer z systemem operacyjnym Windows 7 Home i takiego systemu będą dotyczyły dalsze opisy. Jednak nic nie stoi na przeszkodzie aby był to komputer z zainstalowanym systemem operacyjnym Linux. Należy ściągnąć i rozpakować obraz Raspbiana. Kartę SD należy włożyć do czytnika w komputerze. Następnie należy uruchomić program Win32Diskimager.
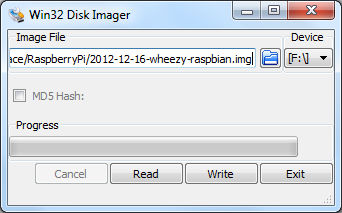
Rys. Okno programu Win32diskimager.
Należy wskazać kartę SD na której ma zostać zapisany obraz (UWAGA – program skasuje wszystkie dane z tej karty więc należy uważać co się wybiera!!!). Należy wskazać programowi plik będący obrazem np: 2013-02-09-wheezy-raspbian.img. Po wciśnięciu przycisku „Write”, potwierdzeniu informacji o usunięciu danych z dysku program zapisze obraz na karcie pamięci. Po zakończeniu zapisywania karty – ukaże się komunikat „Write Successful” – (może to chwilę potrwać) odmontowujemy kartę pamięci (bezpieczne usuwanie) i wyjmujemy ją z czytnika komputera. Następnie umieszczamy ję w slocie na płytce Rasberry Pi (RPi). Oczywiście komputerek musi być w tym czasie wyłączony. Podłączamy przewód HDMI do monitora lub telewizora, klawiaturę, myszkę. Na końcu podłączamy zasilacz do złącza microUSB. Na ekranie monitora ukaże się nam ekran konfiguracji jak na poniższej ilustracji. Jednak niekiedy mogą pojawić się problemy polegające na niekompatybilności karty SD z naszym urządzeniem. Ja instalowałem na dwóch kartach o pojemności 4GB nabytych w supermarkecie – a więc nie najnowszych – i kłopotów nie miałem.
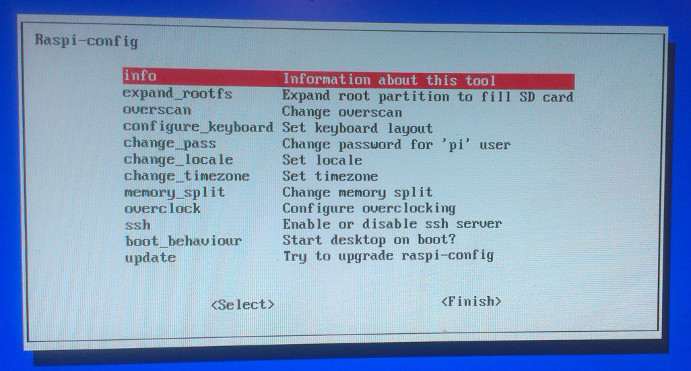
Rys. Główny ekran Raspi-config.
Po menu poruszamy się przy pomocy strzałek w górę i w dół, tabulatora, Warto jest wejść w niektóre opcje i dokonać stosownych zmian. Proponuję wejść w opcję expand_rootfs która pozwala na rozszerzenie partycji na obszar całej karty SD.
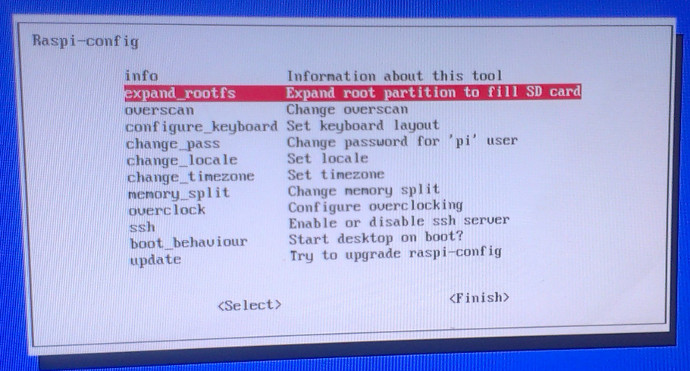
Rys. Wejście w opcję powiększenia partycji dysku.
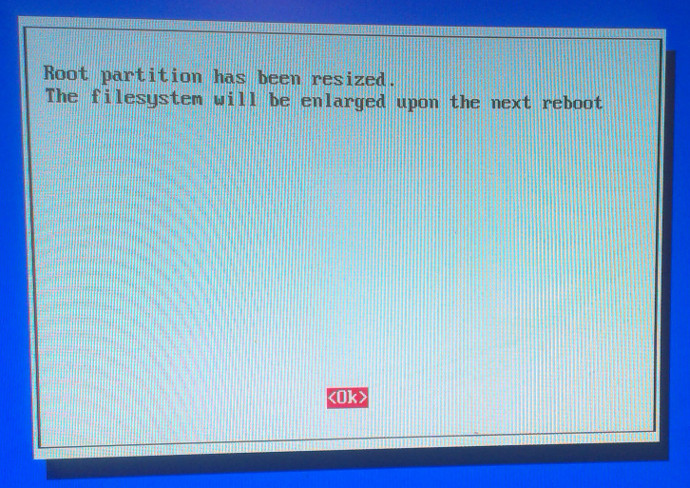
Rys. Rozszerzenie partycji zakończyło się sukcesem.
Opcja change_locale pozwala zmienić język oraz kodowanie. Pozycja change_timezone pozwala na zmianę strefy czasowej. W pierwszej kolejności należy wybrać region. Ja wybrałem Europę.
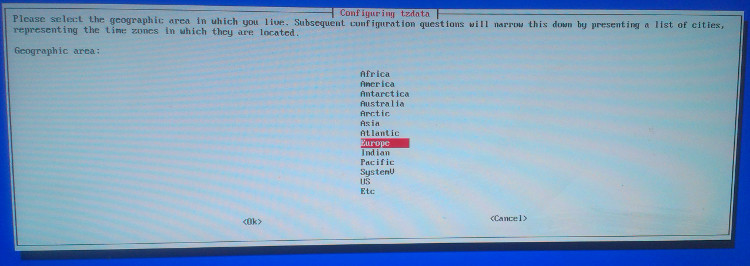
Rys. Wybór regionu świata.
Następnie należy wybrać stolicę państwa lub pobliskie miasto.
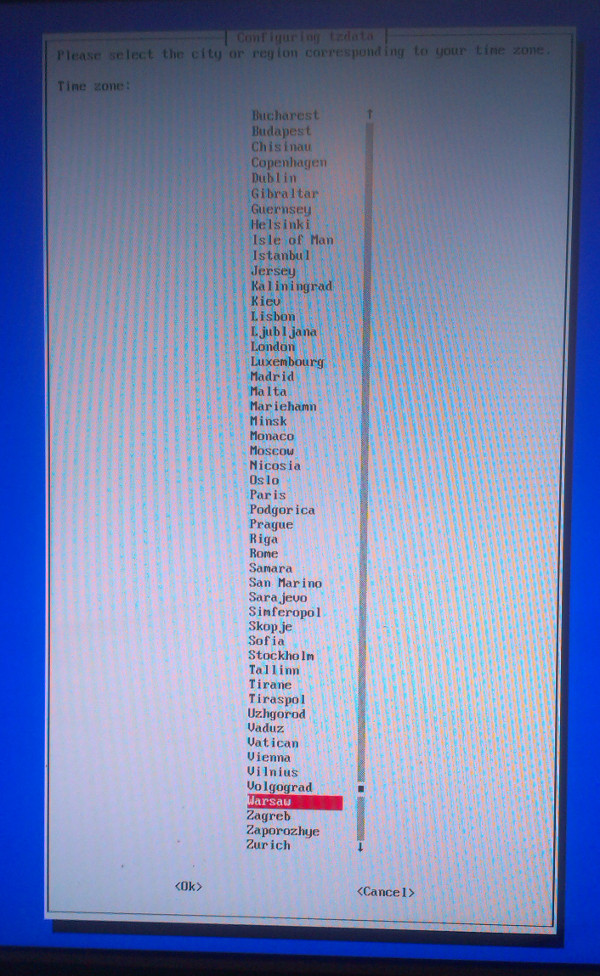
Rys. Wybór miasta.
Polecam wejście w opcję ssh która pozwoli na automatyczne uruchamianie serwera ssh dzięki któremu będziemy mogli zdalnie pracować na Raspberry Pi.
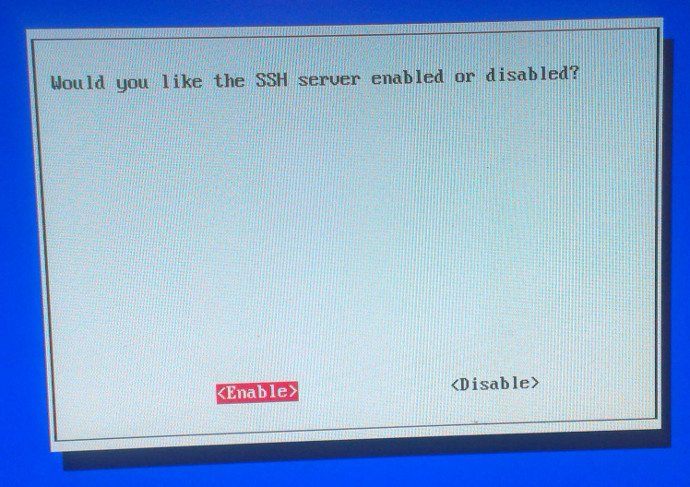
Rys. Wybór opcji ssh.
Jeżeli w tym momencie nie dokonamy zmian będziemy mogli tego dokonać kiedy indziej wydając polecenie sudo raspi-config.
Po wykonaniu czynności konfiguracyjnych możemy przy pomocy klawisza Tab przejść do pola Finish i zatwierdzić.
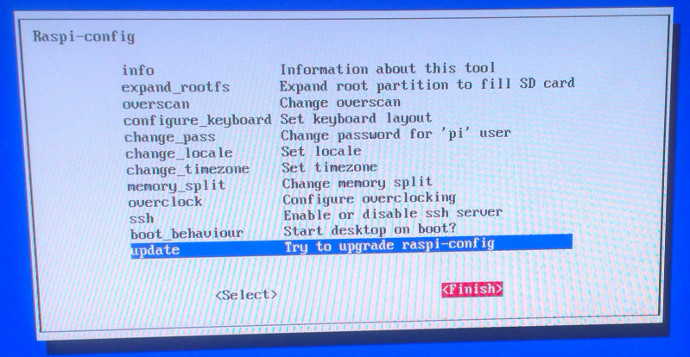
Rys. Koniec opcji konfiguracyjnych.
Następnie musimy zrestartować komputer Raspberry Pi i powinniśmy się cieszyć samodzielnie skonfigurowanym urządzeniem.
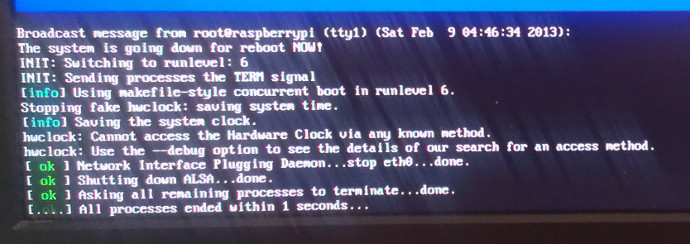
Rys. Restart Raspberry Pi.
Po chwili powinniśmy zobaczyć ekran z linią logowania. Jako użytkownika podajemy standardowo pi zaś jako hasło raspberry – o ile tego nie zmieniliśmy w raspi-config.
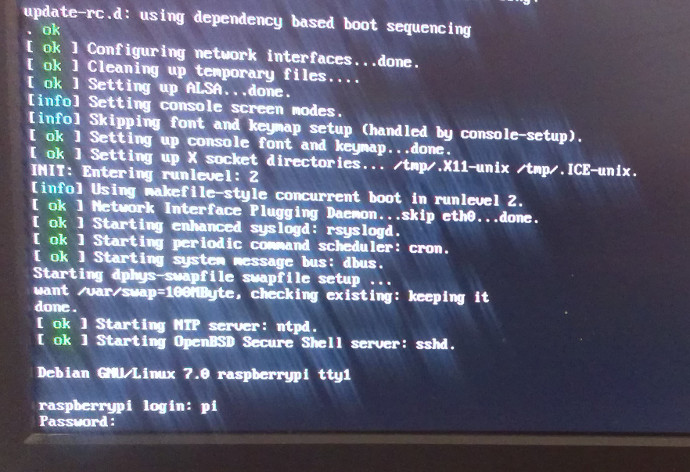
Rys. Ekran logowania.
Po zalogowaniu powinniśmy skonfigurować sieć. Do tej pory nie podłączaliśmy kabla sieciowego do komputera. Przed podłączeniem dobrze by było dowiedzieć się jaki jest numer MAC karty sieciowej i skonfigurować router. Warto jest w routerze z którego korzystamy ustawić stały numer IP dla Rasperry Pi. Ułatwi to nam późniejsze logowanie do komputera Raspberry Pi. Wydajemy polecenie: sudo ifconfig -a. Otrzymamy coś takiego:
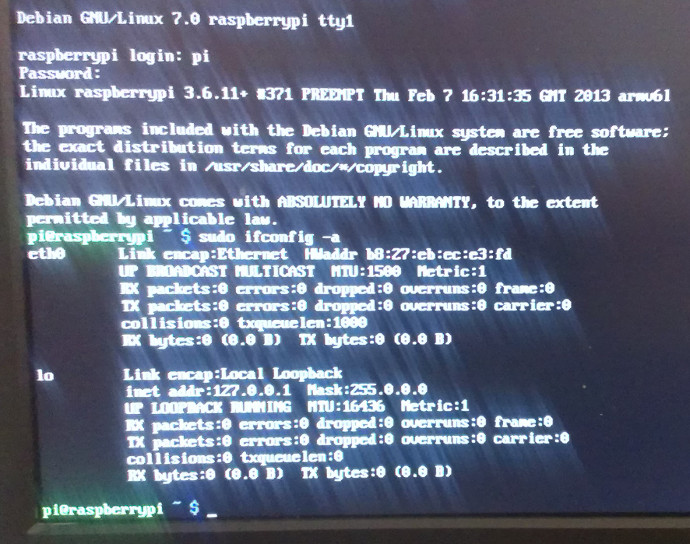
Rys. Polecenie ifconfig.
Numer MAC to jest pozycja HWaddr na powyższym wydruku. Następnie należy zalogować się do routera i wpisać w polu MAC odczytany numer MAC a w pole Numer IP preferowany numer IP należący do puli numerów obsługiwanych przez router w bieżącej konfiguracji. Do wybranego numeru IP można dołączyć nazwę np. raspberry albo dowolna inna. W popularnym routerze ZyXEL ustawienia te znajdziemy w Network->LAN->Clent_List. Tam należy wpisać IP_Address oraz MAC_Address. Te czynności pozwolą w późniejszym okresie na np. przekierowanie portów takie, że usługi uruchomione na RPi dostępne będą na zewnątrz sieci oraz na łatwe logowanie do komputerka RPi.

Rys. Widok podłączonego Raspberry Pi.
Aby zalogować się zdalnie do RPi po podłączeniu kabla sieciowego można skorzystać z darmowego oprogramowania PuTTY.
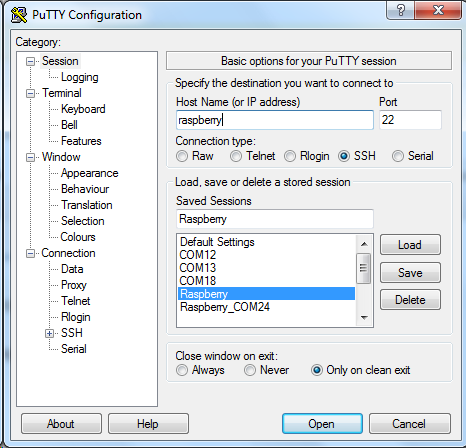
Rys. Konfiguracja programu PuTTY.
Przydatny może okazać się program Midnight Commander (mc). Instalujemy go wydając polecenia:
sudo apt-get update
sudo apt-get install mc
Copyright ©2020 systemypomiarowe.pl.
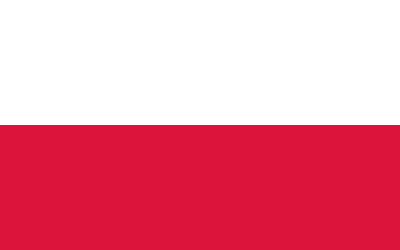 PL
PL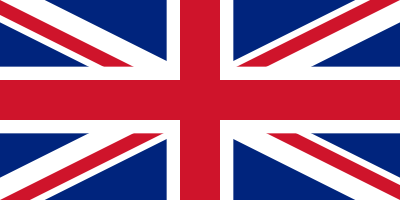 ENG
ENG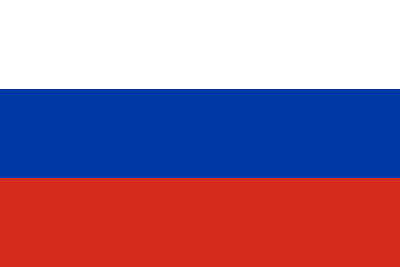 RUS
RUS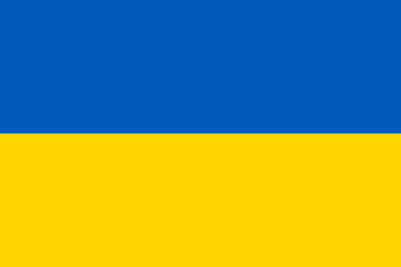 UA
UA